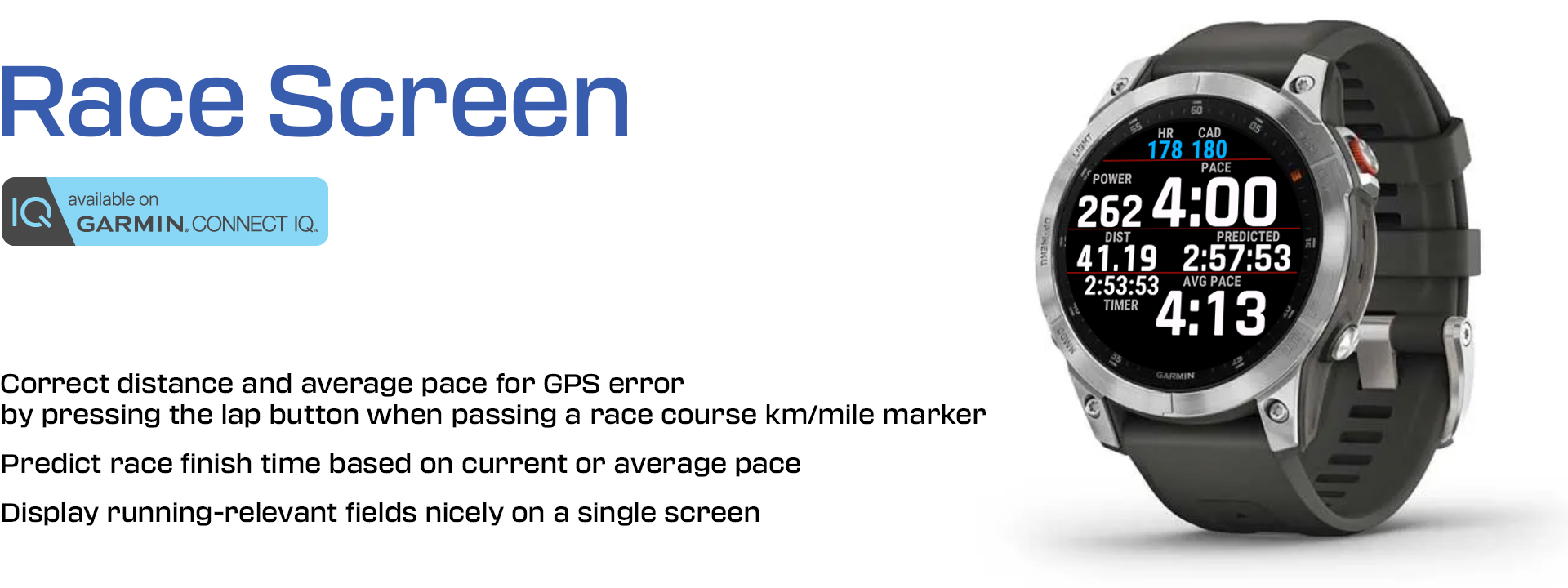Race Screen
Race Screen is a data field for Garmin watches that displays the most relevant information for running a race or training. It also corrects the difference between the GPS-measured distance and the actual race course distance: pressing the lap button when passing a course marker rounds the distance it displays and adjusts the average pace accordingly. If you set a race distance, it predicts your finish time.
Race Screen is available for free on Garmin's Connect IQ Store: https://apps.garmin.com/en-US/apps/6a30651b-ca67-41a5-96dc-60634983fc93.
Race Screen has been downloaded over 500,000 times, was one of three finalists for the Best Wearable Workout App in Garmin's inaugural Connect IQ developer awards, and was nicely reviewed by DC Rainmaker here.
Feedback
Race Screen and all its features are absolutely free. Nevertheless, if you find it useful and wish to contribute to its development, there are tip jars at:
Thanks!Leaving a positive review or ratings on Garmin's Connect IQ Store is another way to encourage Race Screen's development. If you have problems, using the Contact developer link on Garmin's Connect IQ Store is preferable to leaving a negative or lukewarm review.
Installation
Race Screen is not an App but a Data Field. It will not appear in the list of Apps on the watch. Instead, you need to display it as a field within another App, like the standard built-in Run App. Race Screen needs its own screen within the App.
You first install Race Screen on your watch from Garmin's Connect IQ Store: https://apps.garmin.com/en-US/apps/6a30651b-ca67-41a5-96dc-60634983fc93. You can do this using Garmin Express on your computer or Garmin's Connect IQ Store phone app on your phone. Some newer devices also give access to Garmin's Connect IQ Store directly from the device.
Next, in your watch, go to the main Settings menu, Activities & Apps, Run, Run Settings, Data Screens. Configure a data screen with 1 Field as the layout (that is, a single field taking the entire screen), in Data Fields select Connect IQ Fields, and select Race Screen.
Repeat the previous step for any other App in which you wish to use Race Screen. Besides the built-in Run App, you can do this for Track Run, Trail Run, Treadmill, or any other running App.
The field displays distance based on the unit (km/mile) set for distance in your device's settings and recent and average pace based on the unit set for pace. These units can be different, so that you can match the distance unit to your race's course markers and still keep a different pace unit if you wish.
If you have Round GPS distance on new lap button press ticked in the app setings (the default), you should set Auto-Lap to Off on your watch.
Correction of GPS distance and average pace on a race course
When running a race, the GPS distance measured by your watch almost always differs from the official course distance. Even the most careful runners inevitably weave away from the shortest race line, and there are GPS errors, particularly close to tall buildings and inside tunnels. This can affect your race plans since the average pace displayed by your device may be inaccurate.
Race Screen can help. Triggering a manual lap on your watch when passing a course marker rounds the distance shown by Race Screen to the nearest kilometre or mile (depending on the distance unit set on your watch). It also adjusts the average pace accordingly. The rounding can be upward or downward.
For example, if Race Screen shows 22.17 km and you trigger a manual lap, it assumes you are passing the 22 km marker and subtracts 0.17 km from the GPS distance. The same behaviour applies to miles instead of kilometres if that is the distance unit set on your watch. The adjustment applied to the distance is also used to recalculate your average pace.
When an adjustment is being applied, grid lines turn red. You do not need to trigger a lap every course marker; any new lap rounds the currently displayed distance again. Triggering a lap twice within 15 seconds removes all adjustments, which is helpful if you press the lap button by mistake.
If you wish to use this feature, you should set Auto-Lap to Off on your watch. If instead you wish to use Race Screen only as a way to display information nicely in a single screen, you can switch off the distance/average pace adjustment in the app settings.
Race pacing features
If you set a race distance in the app settings, Race Screen predicts your race finish time. By default, the prediction is based on your current pace. Race Screen sees what race distance remains (subtracting from the target distance the current elapsed distance, adjusted for GPS error). It then adds to the current elapsed time, the time it would take you to finish the race if you keep your current pace. Alternatively, you can specify in the app settings if you prefer the prediction based on your average pace. The calculation is the same but assumes you keep your average pace so far, instead of your current pace, until the end.
You can also set a race target time in the app settings. Then the background changes colour when you are behind the target (when your predicted time is longer than your target time).
Readable and rich display of running-relevant fields
In addition to helping correct GPS errors and pace races, Race Screen displays the most relevant information for running a race or training in a single screen.
The display is specific to each Garmin device, accounting for different screen shapes, resolutions, and fonts. The size and placement of each field are chosen to achieve a good balance between readability and wealth of information. The result is cleaner and richer than configuring a standard built-in multiple-field screen.
Race Screen can simultaneously display:
- Recent pace (this is your current pace averaged over a user-defined interval of 1-60 seconds, with a default value of 10 seconds that can be changed in the app settings).
- Current heart rate (optionally coloured using standard Garmin colours for heart rate zones).
- Current cadence (optionally coloured using standard Garmin colours for cadence zones).
- Current running power (optional, requires a Stryd power meter, see below for details).
- Elapsed distance (optionally adjusted for GPS errors as explained above).
- Elapsed timer.
- Predicted race finish time (if you specify a race distance different from 0 in the app settings).
- Average pace (optionally adjusted for GPS errors as explained above).
- Weak GPS signal warning.
- Before the activity starts, the time of day.
How these fields are displayed varies depending on whether you are using the race pacing features and on whether you have chosen to display running power.
By default (race distance set to 0 and not set to show running power), the Race Screen screen looks as follows:

If you have a Stryd pod (see below for instructions on how to set this up) and tick in Race Screen's settings Display running power, then power is shown to the left of current pace and heart rate and cadence are moved above:
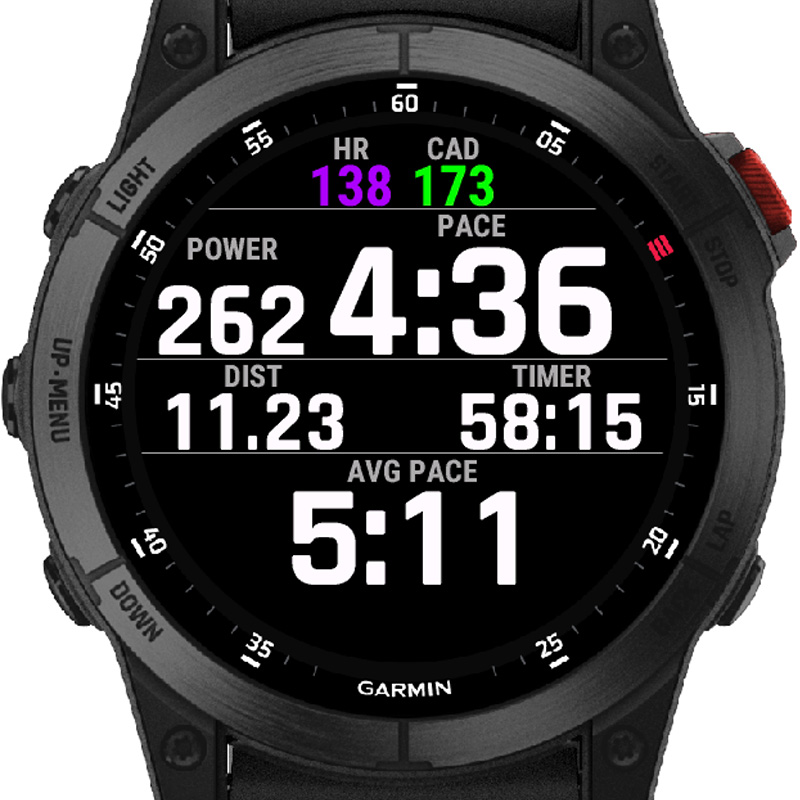
If you specify in Race Screen's settings a race distance different from 0, the predicted race time is shown to the right of the elapsed distance instead of the timer, and the timer is moved to the lower-left corner:

If you choose to display power and specify a race distance, both changes to the default display are combined:
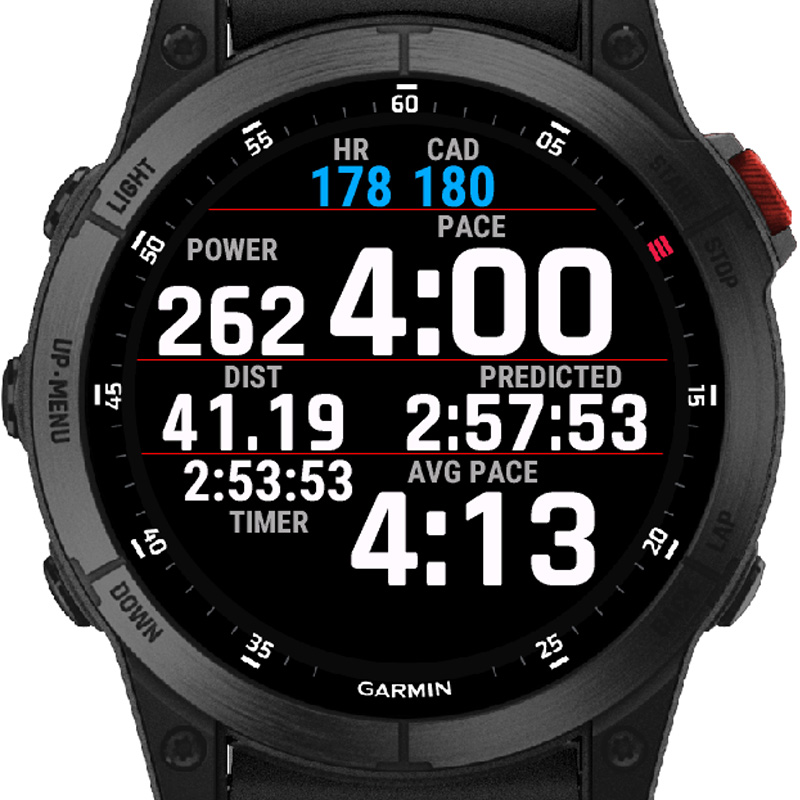
When Race Screen starts, it briefly shows the race distance and target time set in its settings and the lap distance used for rounding when a manual lap is triggered:

When an adjustment to the distance and average pace is being applied, grid lines turn red. Until a strong GPS signal is acquired, a GPS is shown in red in the lower-left corner. Once a strong GPS signal is available and before the start button is pressed to begin an activity, Race Screen shows the time of the day in the lower-left corner (useful when waiting for a race to start).
Configuration and settings
To change Race Screen's settings, you need to use Garmin Express on your computer or Garmin's Connect IQ Store phone app on your phone.
In Garmin Express, click on your watch, then IQ Apps, select Data Fields from the drop-down menu, and click on the three dots next to Race Screen.
In Garmin's Connect IQ Store phone app on your phone, tap on My Device, then on My Data Fields, then on Race Screen and Settings.
There are 11 configurable settings in Race Screen:
- Seconds used to calculate pace (1-60): If you set this to 1, your instant pace is shown in the pace field. If you set it to a number greater than 1, then the pace field corresponds to your recent pace averaged over the number of seconds you specify. The default value is 10, showing your average pace over the most recent 10 seconds. The maximum value is 60.
- Round GPS distance on new lap button press. This can be true (ticked) or false (unticked), depending on whether you wish to round the distance and adjust the average pace when you trigger a manual lap. The default is true. If you tick this option, you should set Auto-Lap to Off on your watch.
- Lap length (meters; 0 for device dist. unit - km/mile). The default value is 0, which has a special meaning: Race Screen then expects the distance between race markers to equal the distance unit on your watch (kilometres or miles). Usually, you don't need to change this. For example, if running the New York City Marathon, with course markers every mile, simply set the distance unit on your watch (not Race Screen) to miles. You would leave this setting with the value 0. Then Race Screen will show the elapsed distance in miles. When you trigger a manual lap, it will interpret this as passing a mile race marker and round your distance to the nearest mile. If running the Valencia Marathon, with course markers every kilometre, set the distance unit on your watch to kilometres. You would still leave this setting with the value 0. Then Race Screen will show the elapsed distance in kilometres. When you trigger a manual lap, it will interpret this as passing a kilometre race marker and round your distance to the nearest kilometre. If you set this to be a number greater than 0, this is interpreted as a distance in meters. For example, on a 400 metres oval track, you could set this to 400 and trigger a lap when crossing the start line to have the distance adjusted to the nearest multiple of 400 metres.
- Race distance (metres). The default value is 0, which switches off the race pacing functionality. Set this to a distance in meters to get a finish time prediction. For example, if running a 10km race set to 10000, if running a 10 mile race to 16093; if running a half marathon to 21098; if running a full marathon to 42195. Note the use of metres is only for the purpose of the setting, Race Screen will still display the distance in your device's unit, kilometres or miles.
- Race target time (seconds). If you set this to your target race time expressed in seconds, the background will switch colour (to white when your defaul is black or to black when your default is white) when you are behind the target (when your predicted time is longer than your target time). For example, if targeting 45 minutes for your race, set this to 2700 (seconds). Note you can get a predicted race time even if you leave this setting at 0, the target time only affects the background colour change.
- Base race time prediction on average pace: This can be true (ticked) or false (unticked), depending on whether Race Screen should predict your race finish time assuming you maintain your average pace until the end (option ticked) or asssuming you maintain your current pace until the end. The default is unticked (assume you keep your current pace until the end). The race finish time prediction requires that Race Screen knows your race distance, specified in the Race distance (metres) setting.
- Display HR and cadence in color: This can be true (ticked) or false (unticked), depending on whether you wish to display heart rate and cadence in colour or not. The default is true. For heart rate, Garmin typically assigns a neutral tone to zone 1 or lower, blue to zone 2, green to zone 3, orange to zone 4, and red to zone 5 or higher. Race Screen uses the same colours, but also distinguishes zone 1 (purple) from below zone 1 (neutral tone). For cadence, Garmin assigns purple to >183spm, blue to 174-183spm, green to 164-173spm, orange to 153-163spm, and red to <153spm (see https://support.garmin.com/en-US/?faq=LZjk6J8lVU5hYG9AuYpzJ7).
- Set black as default background: This can be true (ticked) to use black as the default background colour or false (unticked) to use white as the default background colour. The default is ticked (black background). As explained above, if you set a target race time, the background will switch colour (to white when your defaul is black or to black when your default is white) when you are behind the target.
- Display running power: This can be true (ticked) or false (unticked) and controls whether to display running power. Normally, displaying running power requires having a Stryd pod. See the next section, Stryd running power, for details. The default is unticked (no running power).
- Stryd ANT ID: If you have a Stryd pod, in addition to ticking Display running power, you specify here its ANT ID. See the next section, Stryd running power, for details.
- Display cadence x 2: There is a Garmin bug that reports half the cadence in some devices compared to others. If your device is affected, tick this setting.
Stryd running power
If you have a Stryd pod (see https://www.stryd.com/), Race Screen can display running power.
Race Screen can display running power.
How to set up Race Screen to use Stryd running power depends on whether you have a recent supported (multisport or non-multisport) device with at least 32k memory available to data fields or an older multisport device with only 16k memory available to data fields. On recent supported devices, Race Screen establishes a direct connection to your Stryd pod using an ANT generic channel. On older multisport devices, Race Screen relies on your Stryd pod being connected to the watch as a power meter.
Setting up Stryd running power on a recent device
On all devices where Race Screen supports displaying Stryd running power (see full list below) except D2 Bravo, D2 Bravo Titanium, fēnix 3, fēnix 3 HR, ForeAthlete 920XTJ, Forerunner 920XT:
- Find out your Stryd's ANT ID. For this, connect your Stryd pod as a footpod. In the main watch menu, go to Sensors & accesories, Add New, Foot Pod. Your Stryd should be detected as FP - Stryd (Bluetooth pairing), as FP - xxxxx (ANT pairing, where xxxxx is a 3-5 digit number that corresponds to your Stryd's ANT ID), or both. If you only see FP - Stryd, add it, and then follow the same process to add a new foot pod. Move your Stryd while pairing (this might take a few attempts). Your Stryd should show up as FP - xxxxx. That 3-5 digit number is your Stryd's ANT ID.
- Once you have the ANT ID, you can enter it in the Stryd ANT ID setting of Race Screen's settings using Garmin Express on your computer or Garmin's Connect IQ Store phone app on your phone.
- Tick Display running power in Race Screen's settings.
- Stryd recommends that, on these recent devices, you connect your Stryd pod as a power meter but then disable it. In the main watch menu, go to Sensors & accesories, Add new, Power. Your Stryd should be detected as PWR - Stryd (Bluetooth pairing), as PWR - xxxxx (ANT pairing, where again xxxxx is a 3-5 digit number that corresponds to your Stryd's ANT ID), or both. Once added, select Status for this sensor connection so that the connection turns off.
- To record Stryd running power with your activity, you will also need the Stryd Power Zones data field on another screen different from the one where you display Race Screen. Add the ANT ID in the settings of the Stryd Power Zones data field too.
If these instructions to set up a Stryd pod with Race Screen seem too complicated, simply ticking Display running power in Race Screen's settings should work, but Race Screen will connect to the first Stryd pod it finds nearby (maybe not yours) and, without Stryd Power Zones, running power will be displayed by Race Screen, but not recorded.
These instructions for setting up Stryd running power apply to all multisport devices with at least 32k memory available to data fields: D2 Charlie, D2 Delta, D2 Delta PX, D2 Delta S, Descent Mk1, Descent MK2, Descent Mk2S, Descent Mk3i 43mm, Descent Mk3i 51 mm, Enduro, Enduro 3, epix (Gen 2), epix Pro (Gen 2) 42mm, epix Pro (Gen 2) 47mm, epix Pro (Gen 2) 51mm, fēnix 5, fēnix 5 Plus, fēnix 5S, fēnix 5S Plus, fēnix 5X, fēnix 5X Plus, fēnix 6, fēnix 6 Dual Power, fēnix 6 Pro, fēnix 6 Pro Dual Power, fēnix 6 Pro Solar, fēnix 6 Solar, fēnix 6S, fēnix 6S Dual Power, fēnix 6S Pro, fēnix 6S Pro Dual Power, fēnix 6S Pro Solar, fēnix 6S Solar, fēnix 6X Pro, fēnix 7, fēnix 7 Pro, fēnix 7S, fēnix 7S Pro, fēnix 7X, fēnix 7X Pro, fēnix 8 43mm, fēnix 8 47mm, fēnix 8 51 mm, fēnix 8 Solar 47mm, fēnix 8 51 mm, fēnix E, fēnix Chronos, ForeAthlete 735XTJ, Forerunner 165, Forerunner 165 Music, Forerunner 255, Forerunner 255 Music, Forerunner 255S, Forerunner 255S Music, Forerunner 265, Forerunner 265s, Forerunner 735XT, Forerunner 745, Forerunner 935, Forerunner 945, Forerunner 945 LTE, Forerunner 955, Forerunner 965, MARQ (Gen 2), MARQ Adventurer, MARQ Athlete, MARQ Aviator, MARQ Aviator (Gen 2), MARQ Captain, MARQ Commander, MARQ Driver, MARQ Expedition, MARQ Golfer, Venu 3, Venu 3s.
The same instructions apply to the following non-multisport devices: D2 Air X10, D2 Mach 1, Forerunner 245, Forerunner 245 Music, Forerunner 645, Forerunner 645 Music, Venu 2, Venu 2 Plus, Venu 2S, Vivoactive 5 (use the Contact developer link on Garmin's Connect IQ Store to let me know if you have a Stryd pod and your recent non-multisport device is missing).
Setting up Stryd running power on an older multisport device
On older multisport devices with only 16k memory available to data fields (D2 Bravo, D2 Bravo Titanium, fēnix 3, fēnix 3 HR, ForeAthlete 920XTJ, Forerunner 920XT):
- Connect your Stryd pod as a power meter. In the main watch menu, go to Sensors & accesories, Add new, Power. Your Stryd should be detected either as PWR - Stryd (Bluetooth pairing) or as PWR - xxxxx (ANT pairing, where xxxxx is a 3-5 digit number that corresponds to your Stryd's ANT ID). Unlike in newer devices, leave the Status to on.
- Tick Display running power in Race Screen's settings.
- To record Stryd running power with your activity, you will also need the Stryd Power Zones data field on another screen different from the one where you display Race Screen. Add the ANT ID in the settings of the Stryd Power Zones data field.
This set up procedure for older multisport devices will also work on newer multisport devices, but the procedure described under Setting up Stryd running power on a recent device is preferable. The procedure will not work on non-multisport devices, which cannot connect a power meter to the built-in running apps.
Other running power sources
Garmin's wrist-based running power estimate cannot be displayed by Race Screen since this data is not shared with Connect IQ apps or data fields. If and when Garmin offers this possibility, this feature will be added.
If you have some other running power meter that connects to your Garmin watch using a power meter profile, this may work using the same setup procedure as for Stryd on older multisport devices, but this has not been tested.
Important warnings
The distance displayed by this data field may differ from the built-in distance field. This is by design, to help the user correct the difference between the GPS-measured distance and the official course distance when running a race by triggering a manual lap when passing an official course marker. If you wish to use this field only as a way to display information nicely in a single screen, you can switch off the distance/average pace adjustment and set the race distance and target time to 0 in the app settings.
The GPS correction applied by Race Screen only affects the distance and average pace displayed by Race Screen itself during your activity. This GPS correction does not apply to the activity uploaded to Garmin Connect, which will still reflect the GPS track captured by your watch. If you set up another screen on your watch to display distance of average pace, the GPS correction will not apply to that screen either, only to Race Screen.
This data field is distributed in the hope that it will be useful, but without any warranty. As a precaution, configure additional screens on your device to display information relevant for your race, and try Race Screen while training before using it during a race.
Changelog
- v1.7.11: Support for Forerunner 570 42mm, 47mm, 970
- v1.7.10: Support for Vivoactive 6
- v1.7.9: Support for Enduro 3, fēnix 8 43mm, 47mm, 51 mm, fēnix 8 Solar 47mm, 51 mm, fēnix E
- v1.7.8: Support for Forerunner 165, 165 Music, Descent Mk3i 43mm, 51 mm
- v1.7.7: Support for Venu 3, 3s, Vivoactive 5
- v1.7.6: Improve display on Forerunner 965
- v1.7.5: Support for epix Pro (Gen 2) 42mm, 47mm, 51mm, fēnix 7S, 7, 7X Pro
- v1.7.4: Support for Forerunner 265, 265s and 965
- v1.7.3: Fix Vivoactive HR display
- v1.7.2: Fix pace rounding
- v1.7.1: Support for Descent Mk2S, Venu 2S
- v1.7.0: Ability to connnect to Stryd pod directly using generic ANT channel
- v1.6.13: Support for D2 Air X10, D2 Mach 1
- v1.6.12: Use Garmin colours for cadence and HR zones, support for MARQ2
- v1.6.11: Support for Forerunner 955, 255, 255 Music, 255s, 255s Music
- v1.6.10: Improve display on epix (Gen 2)
- v1.6.9: Add Display cadence x 2 option as fix for Garmin cadence bug
- v1.6.8: Support for Venu 2, 2 Plus
- v1.6.7: Temporary fix for Garmin cadence bug
- v1.6.6: Support for epix (Gen 2), fēnix 7S, 7, 7X
- v1.6.5: Support for Forerunner 55 and 945 LTE
- v1.6.4: Support for Descent MK2, Enduro, MARQ Golfer
- v1.6.3: Support for Approach S62, D2 Air, Forerunner 745
- v1.6.2: Support for Legacy Saga devices, fix timer font size, memory savings
- v1.6.1: Support for MARQ Adventurer, Commander, layout tweaks
- v1.6.0: Add option to display Stryd running power on multisport devices with Stryd paired as power meter
- v1.5.1: Support for Venu
- v1.5.0: Support for fēnix 6S, 6S Pro/Saphire, 6, 6 Pro/Saphire, 6X Pro/Saphire/Solar, Vivoactive 4, 4S
- v1.4.7: Support for Forerunner 245, 245 Music, 945
- v1.4.6: Support for MARQ Aviator, Captain, Driver, Expedition, Vivoactive 3 Music LTE
- v1.4.5: Support for D2 Delta, D2 Delta S, D2 Delta PX
- v1.4.4: Support for fēnix 5S Plus, 5 Plus, 5X Plus, Vivoactive 3 Music
- v1.4.3: Support for Forerunner 645 APAC
- v1.4.2: Support for Forerunner 645
- v1.4.1: Add Italian
- v1.4.0: Add option to set lap length different from 1km or 1 mile, Support for Vivoactive 3 (double-tap to trigger a manual lap), Descent MK1, add German
- v1.3.3: Add option to predict race finish time assuming the average pace so far is kept until the end, Support for Approach S60
- v1.3.2: Support for Forerunner 935, update fēnix Chronos, improve readability on fēnix 5S
- v1.3.1: Support for fēnix 5S, 5, 5X, Vivoactive HR, improve readability on semiround and rectangle devices
- v1.3.0: Support for Forerunner 920XT, Vivoactive, D2 Bravo
- v1.2.0: Add predicted race time and pacer functionality
- v1.1.4: Add option in settings to set black as the default background
- v1.1.3: Add option in settings to display heart rate and cadence in color or not
- v1.1.2: Support for fēnix Chronos
- v1.1.1: Fix handling of settings changed from Garmin Connect Mobile
- v1.1.0: Support for Forerunner 230, 235, 630, 735XT
- v1.0.1: Improve handling of user settings
- v1.0.0: First public release, compatible with fēnix 3, 3 HR